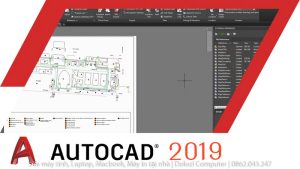Cài Win 11 cho máy không đủ dung lượng có thể hay không? Cùng Thủ thuật 247 tìm hiểu câu trả lời và những mẹo hay qua bài viết sau nhé.
Khi máy tính bị đầy dung lượng, không đủ thì có thể thực hiện cài Win 11 hay không? Và làm sao để giải phóng bớt các dung lượng cho máy tính? Cùng Thủ thuật 247 tìm hiểu cách cài Win 11 cho máy không đủ dung lượng tại bài viết sau đây.
1. Cách cài Win 11 cho máy không đủ dung lượng ổ đĩa
Để cài Win 11 cho máy không đủ dung lượng ổ đĩa, bạn chỉ có thể cài đặt ở ổ đĩa khác hoặc cài sạch lại Windows (nghĩa là tất cả dữ liệu của phiên bản Windows cũ sẽ không còn nữa).
Câu hỏi ở đây, đầu tiên phải là nâng cấp lên Win 11 cần tối thiểu bao nhiêu dung lượng ổ đĩa trống. Theo công bố của Microsoft thì dung lượng đĩa trống có tối thiểu trên 24Gb.
Vậy nếu ổ cứng không còn đủ dung lượng để nâng cấp thì sao, hãy thử dọn dẹp lại ổ đĩa của bạn với các mẹo ở chia sẻ bên dưới. Nếu vẫn không thể tạo đủ không gian trống, bạn chỉ có thể cài đặt sạch Windows 11 trên máy tính theo hướng dẫn này.
Bước 1 – Tạo USB cài Win 11
1. Mở trang tải xuống Windows 11 tại đây
2. Chọn Download trong phần tạo phương tiện cài đặt Windows 11 để lưu tệp. Đồng ý để quá trình bắt đầu.

3. Nháy đúp chuột vào tệp MediaCreationTool11.exe để khởi chạy công cụ. Chọn Confirm để đồng ý các điều khoản trên màn hình.
4. Tích vào ô Sử dụng các tùy chọn được đề xuất cho PC này. Sau đó, chọn đúng phiên bản và ngôn ngữ của Windows 11. Nhấn Next.

5. Tùy chọn USB flash drive và nhấn vào Next > Chọn ổ đĩa flash USB > Next và chờ quá trình tải và tạo USB cài Win 11 hoàn tất.

Tiến trình tải xuống các tệp sẽ bắt đầu và bạn có thể tiếp tục cài Win 11 cho máy hết dung lượng ổ cứng ở bước tiếp theo.
Bước 2 – Thực hiện cài Win 11 cho máy hết dung lượng ổ cứng
Để tiếp tục tiến trình cài Win 11 cho máy hết dung lượng ổ cứng, thực hiện các bước sau:
1. Khởi động lại máy tính và mở chế độ Boot mode bằng cách nhấn giữ phím F2 (trên các hãng sản xuất khác nhau sẽ có phím khác nhau, thử F10 hoặc F12 nếu F2 không thành công).
2. Sau khi đã vào được chế độ boot USB, bạn sẽ thấy màn hình cài Win 11 chính thức như sau.

3. Nhấn Next để tiếp tục hoặc bạn có thể thay đổi ngôn ngữ mặc định khi cài Windows 11.
4. Tiếp tục nhấn vào dòng chữ I don’t have a product key. Sau đó nhấn Next để chuyển qua bước tiếp theo.

5. Tích vào ô đánh dấu đồng ý các thỏa thuận khi sử dụng Windows 11 rồi nhấn Next.

6. Chọn Custom Install… rồi nhấn Next để tiếp tục bước tiếp theo.

7. Chọn ổ đĩa bạn muốn cài đặt Windows 11 lên đó và bấm Next.
Trong trường hợp bạn đang sử dụng song song cả 2 hệ điều hành thì hãy tránh cài đặt lên ổ đĩa đã cài Win 10 trước đó. Thông thường là ổ đĩa C sẽ được chọn làm ổ đĩa cài file hệ thống Windows.

8. Hệ thống sẽ tự động làm những bước còn lại. Tìm một công việc khác để làm trong lúc chờ Windows 11 được cài đặt lên máy tính của bạn.
Sau khi cài xong bạn hãy theo dõi tiếp phần sau để có thể thiết lập các cài đặt cho Windows 11 mới của mình.
2. Một số mẹo giải phóng dung lượng ổ đĩa
Để quá trình cài Win 11 cho máy không đủ dung lượng được thuận lợi và nhanh chóng, việc giải phóng dung lượng cho máy tính có vai trò quan trọng. Cùng tìm hiểu các mẹo để giải phóng dung lượng ổ đĩa để tránh tình trạng Full Disk trên máy nhé.
2.1 Sử dụng lệnh CMD

1. Mở Command Prompt bằng cách nhập CMD vào khung tìm kiếm trên ô Bắt đầu. Kích chuột phải chọn Command Prompt > Run as administrator.
2. Nhập lệnh powercfg/hibernate off, nhấn Enter để tắt tính năng Hibernate, giải phóng dung lượng trống.
2.2 Dọn dẹp bộ nhớ tạm trong Win 10
Để dọn dẹp bộ nhớ tạm trong Win 10, bạn thực hiện:
1. Nhấn tổ hợp phím Windows + R > Nhập %temp% và chọn OK.
2. Bạn nhấn Ctrl + A để chọn tất cả các file tạm thời và chọn Delete để xóa.
2.3 Xóa các file trong thùng rác
Cần lưu ý rằng các file mà bạn đã xóa trên laptop của mình đều bị chuyển vào thùng rác. Vì vậy, bạn cần xóa các file này ở thùng rác để giải phóng bớt dung lượng.
Bạn truy cập vào Thùng rác (Recycle Bin), sau đó, xem xét các file và nếu không còn cần đến các file đó thì bạn chỉ cần dùng tổ hợp Ctrl + A, sau đó nhấn Delete để xóa bỏ tất cả các file.
2.4 Dọn dẹp thư mục Download trong Win 10
Bạn truy cập vào thư mục Download ở ổ C có đường dẫn là: C:UsersUserName để chọn các thư mục không cần thiết và xóa.
Hoặc nếu muốn xóa hết các thư mục đã tải thì nhấn Ctrl + A và Delete để hoàn tất.
2.5 Gỡ bỏ các phần mềm không dùng đến
Một số các phần mềm mà bạn không dùng đến trên máy tính có thể làm cho bộ nhớ trở nên đầy và máy chạy chậm hơn cũng là nguyên nhân dẫn đến việc thực hiện cài Win 11 cho máy không đủ dung lượng.
Vì vậy, hãy tiến hành rà soát và gỡ cài đặt các chương trình hay phần mềm không cần thiết nhé.
Trên đây là cách cài Win 11 cho máy không đủ dung lượng mà bạn cần tham khảo cũng như các mẹo để giải phóng dung lượng.
Đừng quên theo dõi Thủ thuật 247 để cập nhật những thông tin về công nghệ nhé.
NỘI DUNg liên quan
Các Quận Lân Cận suamaytinh24h Đang Hoạt Động