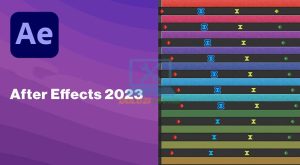Bạn muốn biến những ý tưởng thiết kế thành hiện thực? Solidworks 2014 chính là “trợ thủ đắc lực” giúp bạn làm điều đó!
Với giao diện trực quan và bộ công cụ mạnh mẽ, Solidworks cho phép bạn tạo ra những mô hình 3D chi tiết. Từ những chi tiết máy đơn giản đến những hệ thống phức tạp. Đừng lo lắng nếu bạn chưa từng cài đặt Solidworks trước đây. Bài viết này sẽ hướng dẫn bạn chi tiết từng bước một cách dễ hiểu nhất.

- Download Solidworks 2014 Hướng Dẫn Cài Đặt Chi Tiết.
Chuẩn bị trước khi cài đặt Solidworks 2014
Tải xuống Solidworks 2014: Đảm bảo bạn đã tải file cài đặt Solidworks 2014 từ nguồn tin cậy. Bạn có thể tìm kiếm trên trang chủ của Dassault Systèmes hoặc các nguồn uy tín khác.
Kiểm tra cấu hình máy tính: Đảm bảo máy tính của bạn đáp ứng được yêu cầu cấu hình tối thiểu của Solidworks 2014 để tránh gặp sự cố trong quá trình cài đặt và sử dụng.
-
Hệ điều hành Windows 7 Professional x64 (phiên bản 64-bit giúp tận dụng tối đa RAM và sức mạnh xử lý của máy tính)
-
Vi xử lý (CPU) Intel Core i7 (hoặc tương đương) (bộ não của máy tính, càng mạnh thì xử lý mô hình 3D càng nhanh).
-
Bộ nhớ RAM 8 GB (hoặc nhiều hơn) (bộ nhớ tạm thời, càng nhiều RAM thì làm việc với nhiều mô hình lớn càng mượt mà).
-
Ổ cứng 200 GB (hoặc lớn hơn), tốc độ 7200 RPM (hoặc cao hơn) (nơi lưu trữ dữ liệu, tốc độ cao giúp truy xuất file nhanh chóng).
-
Card đồ họa (GPU) tối thiểu nVidia Quadro 2000 (hoặc tương đương) (chuyên xử lý đồ họa, giúp hiển thị mô hình 3D mượt mà). Khuyến nghị (cho hiệu năng cao) nVidia Quadro 4000, 5000, hoặc 6000 (hoặc tương đương).
Tắt phần mềm diệt virus: Tạm thời tắt phần mềm diệt virus để tránh xung đột trong quá trình cài đặt.
Tải phần mềm Solidworks 2014 miễn phí
Các bước cài đặt Solidworks 2014
Bước 1: Giải nén phần mềm Solidworks 2014 vừa mới tải về.

- Giải nén phần mềm Solidworks 2014 vừa mới tải về.
Bước 2: Ngắt mạng và Chạy file setup.exe.

- Ngắt mạng và Chạy file setup.exe trong thư mục cài đặt để vào trình cài đặt SolidWorks Installation Manager.
Bước 3: Chọn Individual(On this computer) và nhấn Next

- Tích chọn Individual(On this computer) và nhấn Next.
Bước 4: Tìm đến file readme!.txt trong thư mục SolidSQUAD

- Tìm đến file readme!.txt trong thư mục SolidSQUAD.
Bước 5: Điền vào các Serial theo hình.

- Điền vào các Serial ở bước 4 vào theo hình(Rất đơn giản-->chỉ cần copy serial trong file readme!.txt và past vào mục tương ứng trên trình cài đặt như bên dưới mà thôi). Điền xong ta nhấn Next.
Bước 6: Trình cài đặt kết nối với Server Solidworks 2014

- Trình cài đặt kết nối với Server SolidWorks.
Bước 7: Chọn cancel

- Chọn Cancel nếu xuất hiện thông báo sau.
Bước 8: Chọn gói cài và cấu hình

- Chọn gói cài và cấu hình các đường dẫn đến thư mục cài bằng cách nhấn vào dòng CHANGE của download Options.
Bước 9: Nhấn Back to Summary

- Nhấn Back to Summary và nhấn Install để tiến hành quá trình cài đặt.
Bước 10: Bỏ chọn Bacground Download như sau
-

- Bỏ chọn dấu tích ngay use the background.
Bước 11: Nhấn Back to Summary

- Nhấn Back to Summary.
Bước 12: Cấu hình Server cho SolidWorks Electrical

- Chọn gói cài và cấu hình các đường dẫn đến thư mục cài bằng cách nhấn vào dòng CHANGE của Electrical Options sau đó sẽ hiện ra bảng như thế này. Tiếp tục nhấn Back to Summary
Bước 13: Nhấn Back to Summary

- Nhấn Back to Summary.
Bước 14: Nhấn Install để tiến hành cài đặt

- Nhấn Install để tiến hành cài đặt.
Bước 15: Đợi cài đặt solidworks 2014

- Đợi cài đặt solidworks 2014.
Bước 16: Chọn No

- Chọn No nếu xuất hiện thông báo như sau.
Bước 17: Chọn OK

- Chọn OK. Rồi mình chờ 5 – 10 phút cho phần mềm cài xong nha.
Bước 18: Nhấn Finish để hoàn thành phần setup Solidworks 2014

- Nhấn Finish để hoàn thành phần setup.
Bước 19: Chạy file SW2010-2014.Activator.GUI.SSQ.exe

- Chạy file SW2010-2014.Activator.GUI.SSQ.exe trong file tải về.
Bước 20: Chọn như hình

- Chọn như hình.
Bước 21: Khởi động solidworks 2014.

- Khởi động solidworks 2014.
Bước 22: Chọn Accept

- Chọn Accept để đồng ý điều kiện.
Bước 23: Chọn một trong 3 cái đều được, chọn xong ta chọn OK

- Chọn một trong 3 cái đều được, chọn xong ta chọn OK. Vậy là chúng ta đã cài xong phần mềm Solidworks 2014 rồi.
Tóm tắt phần mềm Solidworks 2014
Để kiểm tra xem Solidworks đã hoạt động chưa, bạn có thể tạo một mô hình đơn giản như khối lập phương hoặc hình trụ. Nếu mọi thứ diễn ra suôn sẻ, bạn đã sẵn sàng để khám phá thế giới thiết kế 3D với Solidworks!
Bài viết liên quan
NỘI DUNg liên quan
Các Quận Lân Cận suamaytinh24h Đang Hoạt Động