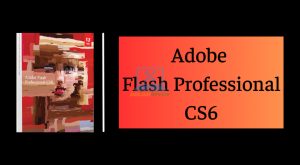IT Dolozi sẽ chia sẻ với các bạn phần mềm Bridge CC 2018 đây là một trong những công cụ cho phép bạn quản lý các ảnh trong thư viện một cách mạnh mẽ và hiệu quả, hỗ trợ nhiều chức năng cao cấp.
Với phiên bản Bridge CC 2018 đã được cập nhật ngày hôm nay với nhiều tính năng cải tiến bao gồm quản lý bộ nhớ cache, cho phép người dùng nhập hình ảnh từ các thiết bị ngoại vi bao gồm thiết bị di động IOS và Android. Bài viết sau đây IT Dolozi sẽ hướng dẫn chi tiết cách cài đặt phần mềm, các bạn hãy theo dõi bài viết dưới đây để sở hữu cho mình phần mềm tuyệt với này nha.
 Hướng dẫn cài đặt Bridge 2018
Hướng dẫn cài đặt Bridge 2018
Tải phần mềm Bridge 2018
Lưu ý
- Tắt Internet trước khi cài đặt phần mềm.
- Tắt phần mềm diệt virus trên Windows 10 và phần mềm diệt Virus cài đặt trên máy.
- Giải nén ra thư mục mới tiến hành cài đặt.
- Copy phần mềm ra ngoài màn hình Desktop hoặc ổ C mới tiến hành cài đặt.
- Không Update phần mềm khi đã cài đặt và kích hoạt bản quyền thành công.
Xem thêm:
>> Bridge 2019
>> Bridge 2020
>> Bridge 2021
Cấu hình hệ thống
- Hệ điều hành: Windows 7 (64-bit), Windows 8 (64-bit), Windows 8.1 (64-bit), Windows 10 (64-bit)
- Bộ xử lý: Intel Core2 hoặc AMD Phenom II 64-bit
- RAM: 4 GB (mình khuyến nghị 8 GB)
- Đĩa cứng trống: 5GB
- Hiển thị với độ phân giải: 1280 x 800
- Ổ cứng không dưới 7200 rpm (một số ổ đĩa cứng tốc độ cao được khuyến cáo, được tích hợp vào mảng RAID 0)
- Thẻ âm thanh với giao thức ASIO hoặc Microsoft Windows Driver Model
- QuickTime 7.6.6 phần mềm cần thiết để hỗ trợ các hàm QuickTime
Xem thêm:
>> Bridge 2015
>> Bridge 2017
Link tải phần mềm
>> Download Bridge 2022
>> Download Bridge 2023
Hướng dẫn cài đặt Adobe Bridge 2018
Bước 1: Giải nén phần mềm Bridge 2018
 Giải nén phần mềm Bridge 2018
Giải nén phần mềm Bridge 2018
Bước 2: Chạy File CCMaker phần mềm Bridge 2018
 Chạy File cài đặt phần mềm
Chạy File cài đặt phần mềm
Bước 3: Tiếp theo ta chọn Install
 Chọn Install
Chọn Install
Bước 4: Truy cập vào thư mục Products
 Chọn Products
Chọn Products
Bước 5: Chọn File driver sau đó nhấn Open
 Chọn driver
Chọn driver
Bước 6: Để mặc định sau đó nhấn Next
 Chọn Next
Chọn Next
Bước 7: Tiếp tục nhấn Next
 Chọn Next
Chọn Next
Bước 8: Cuối cùng ta chọn Install
 Chọn Install
Chọn Install
Bước 9: Đợi phần mềm Bridge 2018 cài đặt hoàn tất
 Đợi quá trình cài đặt hoàn tất
Đợi quá trình cài đặt hoàn tất
Bước 10: Hoàn tất cài đặt phần mềm Bridge CC 2018
 Hoàn tất cài đặt phần mềm Bridge 2018
Hoàn tất cài đặt phần mềm Bridge 2018
Trên đây mình đã hướng dẫn các bạn cài đặt phần mềm Adobe Bridge 2018, các bạn muốn cài đặt thành công vui lòng xem kỹ hướng dẫn của mình, nếu không hiểu có thể xem thêm Video hướng dẫn cài đặt của mình nha, đặc biệt là làm theo những lưu ý ở phía trên để quá trình cài đặt không phát sinh lỗi nha.
Chúc các bạn cài đặt thành công!
Bài viết liên quan
NỘI DUNg liên quan
Các Quận Lân Cận suamaytinh24h Đang Hoạt Động

 Hướng dẫn cài đặt Bridge 2018
Hướng dẫn cài đặt Bridge 2018 Giải nén phần mềm Bridge 2018
Giải nén phần mềm Bridge 2018 Chạy File cài đặt phần mềm
Chạy File cài đặt phần mềm Chọn Install
Chọn Install Chọn Products
Chọn Products Chọn driver
Chọn driver Chọn Next
Chọn Next Chọn Next
Chọn Next Chọn Install
Chọn Install Đợi quá trình cài đặt hoàn tất
Đợi quá trình cài đặt hoàn tất Hoàn tất cài đặt phần mềm Bridge 2018
Hoàn tất cài đặt phần mềm Bridge 2018