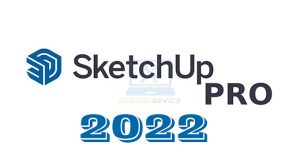Hôm nay mình sẽ hướng dẫn các bạn tải và cài đặt phần mềm Office 365 chi tiết từ A – Z. Phần mềm được đăng kí bản quyền sử dụng để vĩnh viễn.
 Hướng dẫn cài đặt phần mềm Office 365 miễn phí.
Hướng dẫn cài đặt phần mềm Office 365 miễn phí.
Giới thiệu về Office 365
Office 365 là một tập hợp các ứng dụng và dịch vụ mà bạn có thể sử dụng. Để làm việc năng suất cao trên nhiều thiết bị khác nhau từ bất kỳ đâu. Phần mềm mang đầy đủ các giải pháp cần thiết, toàn diện cho bất cứ tổ chức nào. Từ email, họp trực tuyến, đồng bộ tài liệu. Và chia sẻ với đồng nghiệp, mạng xã hội nội bộ để trao đổi kiến thức và ý tưởng mới.
Cập nhật mới nhất ngày 01 tháng 12 năm 2020. Microsoft office 365 là giải pháp ứng dụng văn phòng trên nền điện toán đám mây. Bao gồm các ứng dụng Outlook, SharePoint, OneDrive. Và phiên bản thu gọn Word và Excel… với nhiều ưu điểm vượt trội.
Xem thêm:
>> Hướng dẫn cài Office 2007
>> Tải và cài đặt Office 2010
>> Cài đặt Office 2016
>> Hướng dẫn cài Office 2013
>> Tải và cài đặt Office 2019
Tải Office 365
Lưu ý:
- Trong File tải về có Hình + Video hướng dẫn lấy Pass giải nén.
- Tắt phần mềm diệt Virus trên Windows 10.
- Bật Internet.
- Giải nén ra hết trước khi cài đặt, không cài trực tiếp trên Winrar.
- Không được Update khi đã kích hoạt bản quyền.
- Copy File ra ổ C hoặc Desktop mới tiến hành cài đặt.
Hướng dẫn cài đặt Office 365
Để tải và cài đặt thành công phần mềm hãy theo dõi video dưới đây nhé.
Bước 1: Sau khi tải xong ta bắt đầu cài đặt Office 365
 Chạy File cài đặt.
Chạy File cài đặt.
Bước 2: Đợi quá trình cài đặt kết thúc
 Đợi quá trình cài đặt kết thúc.
Đợi quá trình cài đặt kết thúc.
Bước 3: Hoàn thành
 Hoàn thành cài đặt phần mềm.
Hoàn thành cài đặt phần mềm.
Hướng dẫn kích hoạt Office 365
Bước 1: Chạy File kích hoạt Activate.AIO.Tools.v3.1.3
 Chạy File kích hoạt.
Chạy File kích hoạt.
Bước 2: Nhấn phím L để tiếp tục
 Chọn phím L trên bàn phím máy tính.
Chọn phím L trên bàn phím máy tính.
Bước 3: Tiếp tục nhấn phím số 5
 Chọn phím số 5 trên bàn phím máy tính.
Chọn phím số 5 trên bàn phím máy tính.
Bước 4: Nhấn phím bất kì để tiếp tục
 Nhấn phím bất kì trên bàn phím máy tính.
Nhấn phím bất kì trên bàn phím máy tính.
Bước 5: Nhấn phím O để gia hạn dùng vĩnh viễn
 Chọn phím O để tiếp tục.
Chọn phím O để tiếp tục.
Bước 6: Tiếp tục nhấn phím số 1
 Nhấn phím 1 để tiếp tục gia hạn bản quyền.
Nhấn phím 1 để tiếp tục gia hạn bản quyền.
Bước 7: Nhấn phím số T để sau đó nhấn phím bất kì để hoàn thành
 Nhấn phím T sau đó tiếp tục nhấn phím bất kì.
Nhấn phím T sau đó tiếp tục nhấn phím bất kì.
Bước 8: Kiểm tra thông tin phần mềm Office 365
 Hoàn thành quá trình kích hoạt bản quyền.
Hoàn thành quá trình kích hoạt bản quyền.
Hướng dẫn Sửa lỗi Get Genuine Office
Trong quá trình cài đặt và sử dụng Office 365 có nhiều bạn thắc mắc về lỗi Get Genuine Office. Mặc dù thông báo này không ảnh hưởng gì tới các tính của phần mềm Office nhưng gây cảm giác khó chịu khi sử dụng. Hôm nay mình chia sẻ các bạn các khắc phục sự cố khó chịu này nha.
 Hướng dẫn Sửa lỗi Get Genuine Office.
Hướng dẫn Sửa lỗi Get Genuine Office.
Bước 1: Gõ từ Command Prompt sau đó chuột phải và chọn Run as administrator

Bước 2: Copy đường dẫn này vào: cd “Program FilesCommon Filesmicrosoft sharedClickToRun”

Bước 3: Tiếp tục dán đường dần này: OfficeC2rclient.exe /update user updatetoversion=16.0.13801.20266

Bước 4: Chờ chạy xong sau đó khởi động lại phần mềm Office

Trên đây là toàn bộ quy trình tải và cài đặt phần mềm Office 365, Các bạn có thể tham khảo thêm Video hướng dẫn cài của mình trên Youtube.
Chúc các bạn thành công!
Câu hỏi thường gặp khi cài đặt Office 365
Phần mềm Office 365 có sẵn file kích hoạt chưa?
Mình có để File kích hoạt trong thư mục cài đặt luôn bạn nhé. Bạn chỉ cần tải theo Link trong bài là bạn có đầy đủ file cài đặt và file kích hoạt bản quyền luôn nha.
Tải phần mềm Office 365 có nặng không?
Phần mềm Office 365 có dung lượng hơn 3GB, được lưu trữ trên Google Driver nên tốc độ tải cực nhanh.
Cài đặt phần mềm Office 365 có khó không?
Cài Office 365 dễ lắm bạn nhé. Mình có bài viết hướng dẫn khá chi tiết và có quay cả Video hướng dẫn cài đặt và đăng kí bản quyền cho các bạn nữa, nên bạn cứ yên tâm tải về cài đặt nha.
Bài viết liên quan
NỘI DUNg liên quan
Các Quận Lân Cận suamaytinh24h Đang Hoạt Động

 Hướng dẫn cài đặt phần mềm Office 365 miễn phí.
Hướng dẫn cài đặt phần mềm Office 365 miễn phí. Chạy File cài đặt.
Chạy File cài đặt. Đợi quá trình cài đặt kết thúc.
Đợi quá trình cài đặt kết thúc. Hoàn thành cài đặt phần mềm.
Hoàn thành cài đặt phần mềm. Chạy File kích hoạt.
Chạy File kích hoạt. Chọn phím L trên bàn phím máy tính.
Chọn phím L trên bàn phím máy tính. Chọn phím số 5 trên bàn phím máy tính.
Chọn phím số 5 trên bàn phím máy tính. Nhấn phím bất kì trên bàn phím máy tính.
Nhấn phím bất kì trên bàn phím máy tính. Chọn phím O để tiếp tục.
Chọn phím O để tiếp tục. Nhấn phím 1 để tiếp tục gia hạn bản quyền.
Nhấn phím 1 để tiếp tục gia hạn bản quyền. Nhấn phím T sau đó tiếp tục nhấn phím bất kì.
Nhấn phím T sau đó tiếp tục nhấn phím bất kì. Hoàn thành quá trình kích hoạt bản quyền.
Hoàn thành quá trình kích hoạt bản quyền. Hướng dẫn Sửa lỗi Get Genuine Office.
Hướng dẫn Sửa lỗi Get Genuine Office.