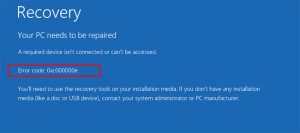Sau khi cài xong thì chạy câu lệnh sau đây trong PowerShell để set WSL 2 làm mặc định nhé!
wsl --set-default-version 2
Sau đó các bạn check lại Version WSL. Sau khi đã check xong thì Restart máy tính nhé
wsl --list --verbose
Bật Windows Subsystem for Linux và Virtual Machine
Cách 1: Sử dụng Control Panel (có admin nhé)
Bước 1: Vào Control Panel
Bước 2: Vào Program
Bước 3: Chọn Turn Window Features on or off
Bước 4: Tích vào Windows Subsystem for Linux và Virtual Machine Platform. Sau đó nhấn OK

Bước 5: Các bạn Khởi động lại máy tính
Cách 2: Sử dụng PowerShell
Bước 1: Vào PowerShell với quyền Administrator
Bước 2: Nhập lệnh sau đây để bật Window Subsystem for Linux
dism.exe /online /enable-feature /featurename:Microsoft-Windows-Subsystem-Linux /all /norestart

Bước 3: Nhập lệnh sau đây để bật Virtual Machine Platfrom
dism.exe /online /enable-feature /featurename:VirtualMachinePlatform /all /norestart

Bước 4: Khởi động lại máy tính
Cài đặt Kali Linux trên Window
Bước 1: Vào Store trên Window hoặc click vào link này
Bước 2: Bấm vào Get để tải Kali Linux

Vậy là các bạn đã hoàn thành việc cài đặt Kali Linux trên Window 10. Bây giờ mình sẽ hướng dẫn Set Up Kali Linux trên WSL
Set Up Kali Linux WSL
Bước 1: Bấm vào nút Launch trên Store hoặc có thể vào Start Bar để bật Kali Linux cho WSL

Bước 2: Ngồi đợi Kali Linux sẽ tự động Set Up lúc đầu cho mình

Bước 3: Sau đó, màn hình sẽ yêu cầu nhập tên UNIX và mật khẩu. Cái này là tài khoản trên WSL thôi nhé chứ không phải là tài khoản ngoài cho Window. Sau khi tạo User xong thì cứ mỗi lần bật Linux lên nó sẽ bắt bạn nhập Username và Mật Khẩu cho Kali Linux. Các bạn tránh đặt bừa không thì lại phải cài lại WSL để đổi mật khẩu.

Bước 4: Sau khi vào được giao diện dòng lệnh của Linux, các bạn chạy câu lệnh sau để cập nhật linux!. Các bạn chạy lệnh này có sử dụng lệnh sudo và nhập mật khẩu của WSL khi có yêu cầu.
sudo apt update
sudo apt upgrade
sudo apt-get update
sudo apt-get upgrade
Vậy là các bạn đã Set Up xong Kali Linux trên WSL rồi. Đối với 1 số bạn quen sử dụng Graphical User Interface (GUI) của Linux thì có thể làm theo hướng dẫn dưới đây để cài đặt nhé!
Cài đặt GUI cho Kali Linux trên WSL
Win-KeX là 1 ứng dụng cung cấp giao diện người dùng hay còn gọi là GUI cho Kali Destop trên WSL với 1 số tính năng sau đây:
- Window mode
- Seamless mode
- Hỗ trợ âm thanh
- Hỗ trợ Unprivileged and Root session
- Chia sẽ Clipboard để Copy và Paste qua lại cho Window và Linux
- Hỗ trợ Multi-session
Win-KeX hỗ trợ từ Window 10, Window 11, Window Server 2019 với Version 2004 đổ lên và bắt buộc phải có WSL2 (xem hướng dẫn bên trên).
Bước 1: Chạy câu lệnh dưới đây để update
sudo apt update
Bước 2 Cài đặt Win-KeX sử dụng lệnh sau
sudo apt install -y kali-win-kex
Bước 3: Khởi dộng Win-KeX bằng câu lệnh
kex
Sau khi nhập lệnh xong thì họ sẽ yêu cầu mật khẩu của Kali Linux. Các bạn nhập mật khẩu vào là nó tự bật nhé!

Cách Remote Desktop Kali Linux
Cài GUI cho Kali Linux
Bước 1: Cập nhật Kali linux bằng câu lệnh sau đây
sudo apt update
sudo apt upgrade
Bước 2: Cài đặt GUI bằng câu lệnh sau. Lưu ý là ở đây mình sử dụng Xfce cho nhẹ nhất nhé!
sudo apt install kali-desktop-xfce -y
Bước 3: Cài đặt XRDP để có thể sử dụng với Remote Desktop Connection
sudo apt install xrdp -y
Bước 4: Khởi động XRDP
sudo service xrdp start
Sử dụng Remote Desktop Connection với WSL
Bước 1: Trong Contana, Tìm Remote Desktop Connection

Bước 2: Vào cửa sổ dòng lệnh WSL nhập câu lệnh sau để tìm ip của Kali Linux
Ip a hoặc ifconfig
Bước 3: Nhập IP vừa tìm được vào ô Computer.

Bước 4: Sau khi nhập Xong, Hộp thoại cảnh báo sẽ xuất hiện, bạn chỉ cần nhấn ok là được nhé
Bước 5: Sau khi vào xong, Nhập Username và Password của Kali Linux vào là xong nhé!

Vậy là mình vừa hướng dẫn xong cách Sử dụng Kali Linux trên Window 10 bằng WSL. Sử dụng như vậy quả là tiện phải không các bạn? Các bạn có bình luận gì thì hãy để lại comment bên dưới để mình biết nhé! Xem thêm: Hướng dẫn cài đặt lại mật khẩu cho WSL Kali Linux tại đây.