Nếu chưa từng sử dụng trình quản lý gói trước đây, bạn nên thay đổi điều này. Chúng là một loại phần mềm hữu ích cho phép bạn cài đặt và quản lý phần mềm khác nhau (được gọi là “gói”) trong một giao diện nhất quán. Microsoft hiện có Windows Package Manager của riêng mình, cho phép bạn cài đặt hàng nghìn gói khác nhau. Đọc tiếp để tìm hiểu cách thức – và lý do – bạn nên sử dụng Windows Package Manager.
1. Cài đặt Windows Package Manager
winget (phát âm là “win get”) là công cụ dòng lệnh để tìm, cài đặt và gỡ cài đặt các gói khỏi Windows Package Manager. Nếu bạn có Windows 11, thì winget đã được cài đặt sẵn cho bạn.
Bạn có thể cài đặt winget bằng cách tải “App Installer” từ Microsoft Store. Nếu bạn không thấy nút “Get”, có thể bạn đã cài đặt winget rồi.
2. Sử dụng Windows Package Manager để cài đặt ứng dụng
Bạn sẽ cần mở giao diện dòng lệnh trước khi có thể sử dụng winget. Nhấn phím Win, nhập “terminal” và nhấp vào ứng dụng Terminal.
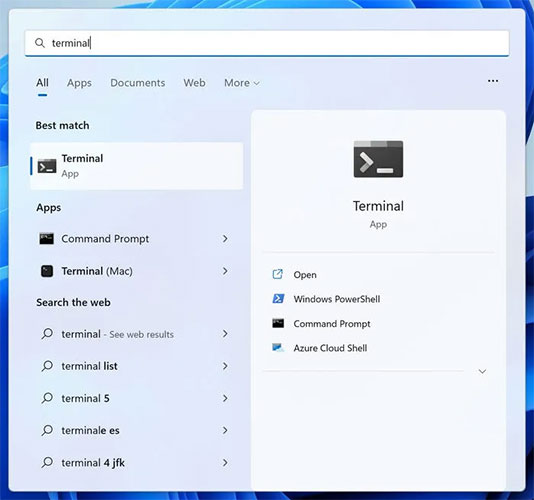
Tính năng tìm kiếm trong Windows Package Manager rất mạnh mẽ. Đây là cách sử dụng nó để tìm và cài đặt một gói.
1. Gõ winget search firefox và nhấn Enter.
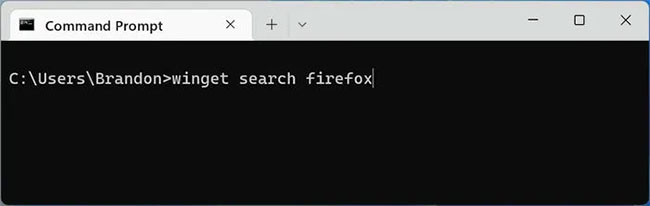
2. Bạn sẽ thấy một danh sách các gói chứa cụm từ tìm kiếm, trong trường hợp này là “firefox”. Chọn và sao chép văn bản bên dưới cột “ID” – “Mozilla.Firefox” trong trường hợp này.
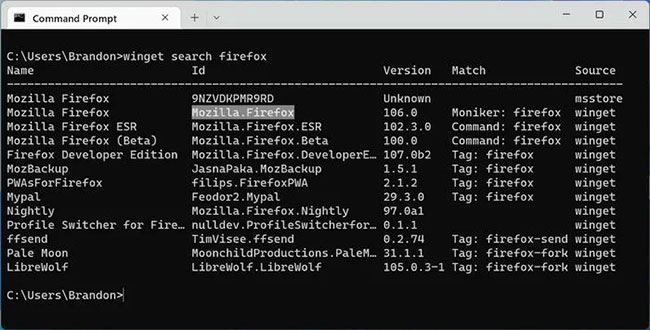
3. Để biết thêm chi tiết về gói, hãy nhập winget show Mozilla.Firefox, đảm bảo rằng văn bản sau “show” chính xác là văn bản bạn đã sao chép ở bước trước. Từ thông tin được hiển thị, bạn có thể xác minh xem gói bạn muốn có phải từ một nguồn hợp pháp hay không. Ví dụ, kiểm tra xem “Download URL” có phải là trang web chính thức của nhà phát triển hay không.
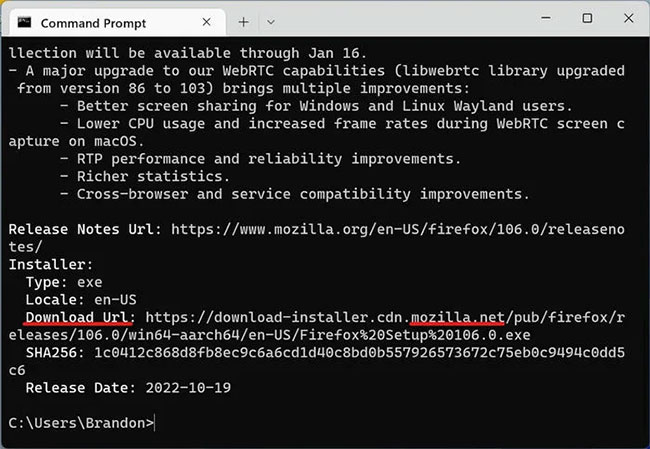
4. Nhập winget install Mozilla.Firefox để tải xuống gói và bắt đầu quá trình cài đặt. Nếu thấy trình cài đặt Firefox xuất hiện là bạn đã thành công!
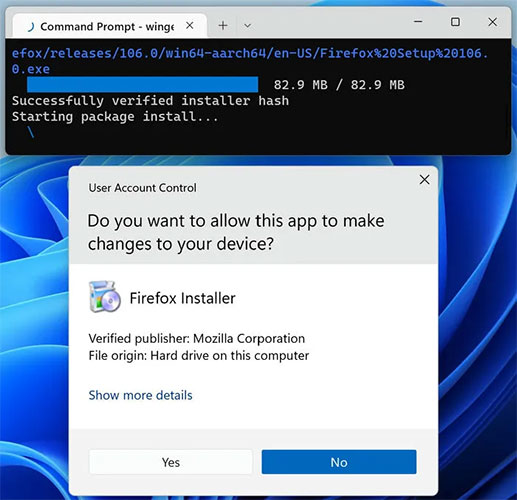
3. Cài đặt hàng loạt nhiều ứng dụng
winget có thể tạo file .JSON với danh sách các ứng dụng được gọi là “manifest”, sau đó sử dụng manifest đó để cài đặt các ứng dụng tương tự trên một máy tính khác. Đây là chức năng của Ninite mà không cần trình cài đặt của bên thứ ba!
1. Nhập winget export -o <file-path>, thay thế <file-path> bằng đường dẫn đến file .JSON mới. Chẳng hạn, winget export -o C:UsersBrandonDesktoppackages.json.
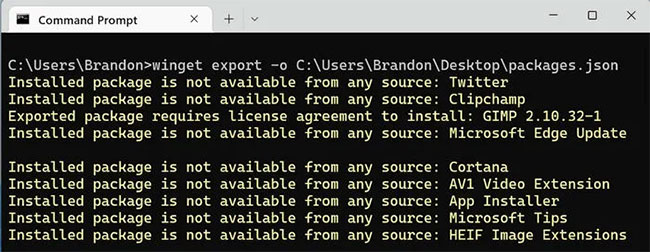
2. Chia sẻ file .JSON với một máy tính khác.
3. Trên máy tính khác, chỉ cần nhập winget import <file-path> sử dụng đường dẫn của file manifest. Thao tác này sẽ ngay lập tức bắt đầu cài đặt lần lượt từng ứng dụng được liệt kê.
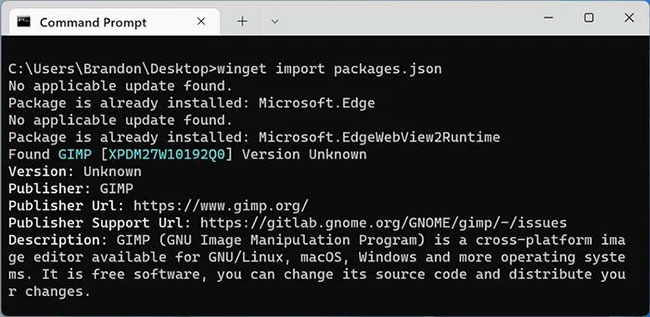
4. Nâng cấp gói trong Windows Package Manager
Một kỳ tích tuyệt vời của winget là có thể cập nhật nhiều chương trình khác nhau từ một giao diện duy nhất.
1. Nhập winget upgrade để hiển thị tất cả các ứng dụng cần nâng cấp.

2. Bạn có thể nâng cấp một ứng dụng bằng cách sao chép ID và sử dụng nó trong lệnh. Ví dụ:
winget upgrade Microsoft.WindowsTerminal
3. Tốt hơn nữa, bạn có thể nhập winget upgrade –all để nâng cấp mọi ứng dụng có phiên bản mới. Điều này sẽ chạy lần lượt từng tiến trình cài đặt.
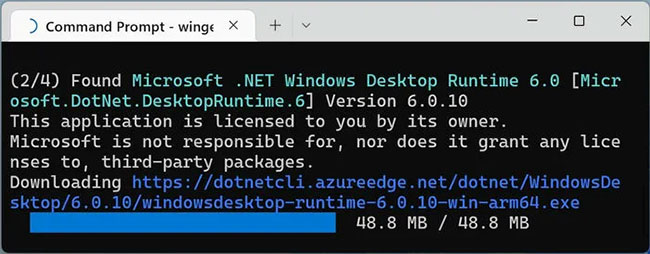
5. Gỡ cài đặt gói trong Winget
Với winget, bạn có thể dễ dàng tìm thấy các ứng dụng đã cài đặt trên máy tính và gỡ bỏ chúng.
1. Nhập winget list để hiển thị tất cả các ứng dụng trên PC được quản lý bởi winget, bao gồm cả các chương trình ban đầu bạn không cài đặt với winget.
2. Để thu hẹp danh sách, bạn có thể thêm một tùy chọn và nhập winget list –name fire để chỉ bao gồm các ứng dụng có tên “fire”. Ngoài ra, hãy thử winget list –tag browser để liệt kê tất cả các gói có tag “browser”.
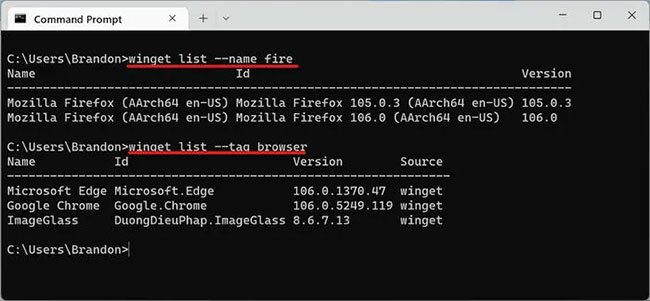
3. Bạn có thể gỡ cài đặt chương trình bằng ID của một trong các gói được liệt kê. Ví dụ, nhập winget uninstall Google.Chrome để gỡ cài đặt Google Chrome.
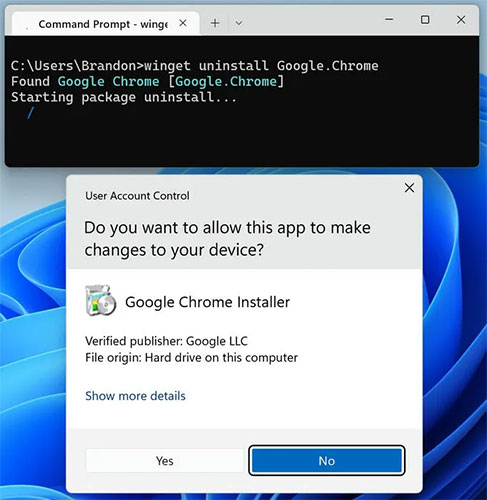
6. Cải thiện tìm kiếm trong Winget
Sau đây là một số cách hữu ích để tìm kiếm Windows Package Manager:
- Nhập lệnh winget search –query “” để hiển thị tất cả các gói winget có sẵn để tải xuống. Đừng quên thêm truy vấn tìm kiếm của bạn vào giữa các dấu ngoặc kép, chẳng hạn như “browser”.
- winget search –tag browser –count 10 để hiển thị danh sách giới hạn gồm 10 gói có tag “browser”.
- winget.run là một trang web có giao diện trực quan cho phép bạn tìm kiếm và duyệt tất cả các gói winget.
Nếu cảm thấy bài viết này có ích, hãy Like & Share để Thủ thuật 247 tiếp tục ra mắt những bài viết chất lượng hơn nhé.
NỘI DUNg liên quan
Các Quận Lân Cận suamaytinh24h Đang Hoạt Động















