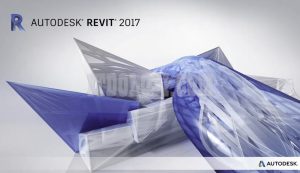Máy tính đã thay đổi rất nhiều trong những năm qua. Bây giờ, mọi người quan tâm nhiều đến hiệu suất và tốc độ, cho dù đang khởi chạy các ứng dụng và thực hiện các hoạt động khác. Tất cả mọi thứ, từ bộ xử lý đến RAM và bộ nhớ, đều được phát triển theo hướng này. Chính vì vậy, SSD đã trở nên rất phổ biến đối với các game thủ và ngay cả những người dùng thông thường khác. Trong bài viết hôm nay, ta sẽ cùng tìm hiểu cách lắp ổ SSD cho desktop.
Một số lưu ý
Hầu như mọi PC đều có một khoang bên trong để có lắp thêm ổ cứng cho máy tính. Hầu hết phần không gian có sẵn rộng 3,5 inch (khoảng 9cm), nên bạn cần phải có một giá đỡ phù hợp với ổ SSD, chỉ rộng 2,5 inch (5cm).
Ngoài ra, SSD được thiết kế với các đầu nối dữ liệu SATA với 3 phiên bản:
1. Có thể truyền dữ liệu ở tốc độ 1,5Gbps
2. Có thể truyền ở tốc độ 3Gbps
3. Có thể truyền ở tốc độ 6Gbps.
Tin vui là ngay cả khi PC của bạn không hỗ trợ SATA 3, SSD vẫn có khả năng tương thích ngược.
Nên chọn SSD nào – 2,5 inch hay M.2?
Ổ cứng thông thường (còn được gọi là ổ đĩa cứng hoặc ổ HDD) có kích thước khá lớn (3,5 inch), thường yêu cầu cage lớn để chứa nhiều ổ trong một hệ thống duy nhất. Ổ cứng hoạt động bằng cách sử dụng một trục quay vật lý để tìm dữ liệu trên ổ đĩa, giống như một máy ghi âm, mất thời gian và thường dễ hỏng hơn các tùy chọn thay thế hiện đại.
Ổ SSD mỏng hơn nhiều, với kích thước chỉ 2,5 inch, cho phép bạn đặt được nhiều ổ hơn trong một phần không gian. Phiên bản mới nhất của công nghệ này là SSD M.2, giúp thu nhỏ diện mạo hơn nữa. Nếu bo mạch chủ của bạn hỗ trợ SSD M.2, hãy kiểm tra kích thước và loại ổ SSD nào tương thích trước khi mua. Nếu không, bạn có thể mua PCIe adapter để cắm nó bên cạnh card đồ họa.
Nếu bạn muốn tốc độ nhanh nhất có thể và bo mạch chủ đủ khả năng xử lý, thì SSD NVMe là tùy chọn với độ trễ thấp nhất. Ổ cứng SSD SATA M.2 có cùng thông số kỹ thuật với ổ SSD 2,5 inch, nhưng tốt hơn. Tuy nhiên, nếu hệ thống không hỗ trợ M.2, thì SSD 2,5 inch cung cấp khả năng nâng cấp trực tiếp hơn cho các ổ cứng sử dụng cùng một đầu nối, nghĩa là khả năng tương thích không gặp nhiều vấn đề, miễn là ổ lắp vừa vào case.
Xin lưu ý: SSD M.2 có thể khá khó sử dụng trong khe cắm chuyên dụng. Chúng yêu cầu vít nhỏ hơn ổ SSD 2,5 inch (vít M2 x 3mm) và đương nhiên là một tuốc nơ vít nhỏ hơn để lắp chúng. Bạn sẽ không tìm thấy những con vít này trong hộp SSD M.2 vì chúng thường đi kèm với bo mạch chủ. Vấn đề ở đây là nếu chúng không được cài đặt sẵn trong chính bo mạch chủ, túi đựng cũng thường bị mất, khiến bạn phải mua vít mới mới trước khi chuyển sang phần lắp đặt.
Chọn đúng công suất
Việc di chuyển từ ổ lưu trữ này sang ổ lưu trữ khác có thể gặp rắc rối nếu bạn không mua ổ có dung lượng tương đương hoặc lớn hơn. Điều đầu tiên bạn cần làm là so sánh dung lượng bạn đang sử dụng trong ổ hiện tại so với dung lượng bạn cần. Hãy nhớ rằng rất nhiều game mới, chẳng hạn như Cyberpunk 2077, hiện đang khuyến nghị bạn cài đặt chúng vào ổ SSD, vì vậy bạn có thể muốn xem xét một ổ SSD có dung lượng lớn hơn.
Trong ví dụ này, tác giả bài viết sẽ chuyển từ ổ cứng 1TB sang ổ SSD 750GB. Ngay lập tức, có vẻ như sự cố đã diễn ra, nhưng trong tổng dung lượng ổ cứng đó, chỉ khoảng 340GB được sử dụng. Với kỹ thuật phân vùng, toàn bộ cài đặt có thể nhanh chóng được sao chép.
Nhưng nếu chuyển sang SSD 250GB, sẽ phải thực hiện một số công việc nặng nề để mọi thứ hoạt động. Trong trường hợp này, bạn cần gỡ cài đặt các chương trình và game mà bạn không thường xuyên sử dụng bằng cách nhấp chuột phải vào logo Windows ở góc dưới bên trái của màn hình và chuyển đến Apps and Features. Sau khi hoàn tất việc này, tốt nhất bạn nên sao lưu và xóa mọi file quan trọng khỏi ổ mà bạn đang thay thế vào thiết bị bên ngoài hoặc dịch vụ đám mây.
Nếu bạn đang đấu tranh để theo dõi dữ liệu có thể xóa, thì ứng dụng phân tích bộ nhớ là người bạn tốt nhất của bạn. Ví dụ, WinDirStat sẽ kiểm tra các ổ lưu trữ của bạn và tạo ra một biểu đồ màu đẹp mắt, nhóm các loại file lại với nhau để giúp bạn có cái nhìn rõ ràng hơn về những gì được lưu trữ trên ổ của mình và chúng đang nằm ở đâu.
Chọn tốc độ cho ổ SSD
Tất cả các ổ lưu trữ đều được đánh giá dựa trên tốc độ đọc của chúng (tốc độ bạn có thể truy cập dữ liệu hiện có) và tốc độ ghi (khả năng lưu trữ dữ liệu mới). Loại đầu nối đóng một vai trò quan trọng trong việc SSD có thể chạy nhanh như thế nào và SSD NVMe M.2 hiện đang chiếm ngôi vương. Ổ đĩa NVMe có hỗ trợ PCIe 4.0 là nhanh nhất nhưng bạn cần đảm bảo thiết bị của mình tương thích trước khi bỏ tiền mua ổ này. Đối với Intel, chỉ các CPU Rocket Lake-S mới nhất của hãng hỗ trợ tiêu chuẩn này, trong khi với AMD, bất kỳ bo mạch chủ nào trong số 500 series của hãng đều hỗ trợ tiêu chuẩn này.
Tốc độ cao hơn luôn là niềm mong muốn của tất cả mọi người, nhưng chúng không hề rẻ. Để phù hợp với túi tiền, bạn có thể cần phải hy sinh một số điều (ưu tiên dung lượng hoặc tốc độ tùy thuộc vào nhu cầu của bạn). Lưu ý đến tốc độ, dung lượng và khả năng tương thích, sau đó tìm hiểu danh sách những ổ SSD tốt nhất để xem loại nào phù hợp với bạn.
Cách lắp ổ SSD cho PC
Dưới đây là các bước lắp SSD trên PC:
1. Điều đầu tiên cần làm là mở tấm chắn ở bên cạnh của máy tính. Tùy thuộc vào loại PC bạn đang sử dụng, bạn có thể cần giữ vào các chốt ở hai bên. Sau khi mở tấm chắn bảo vệ này, bạn sẽ có quyền truy cập vào khoang chứa ổ đĩa, cũng như bo mạch chủ và các cổng SATA.
2. Sau khi chọn được giá đỡ hoặc khoang chứa phù hợp cho ổ SSD, hãy đặt SSD vào và sau đó vặn chặt để giữ nó chắc chắn.
3. Bây giờ, bạn có thể vặn giá đỡ có ổ SSD vào đúng vị trí của nó.

4. Khi đã hoàn thành, bạn sẽ cần kết nối cáp SATA với SSD. Đảm bảo rằng bạn cũng đã kết nối cáp nguồn SATA với ổ.

Kết nối cáp SATA với SSD
5. Nếu bạn muốn sử dụng ổ để cài đặt hệ điều hành Windows mới, hãy ngắt kết nối mọi ổ đĩa khác được kết nối với máy tính. Lắp thẻ nhớ USB hoặc DVD có phiên bản Windows bạn muốn cài đặt vào.
6. Khởi động PC và sau đó, trong quá trình xử lý, nhấn F12 để đưa bạn đến menu boot, nơi bạn sẽ chọn đĩa hoặc USB chứa hệ điều hành Windows. Thực hiện theo các hướng dẫn tiếp theo để cài đặt Windows trên SSD.
7. Lắp lại ổ cứng khi mọi thứ đã hoàn tất, sau đó trả lại tấm chắn về đúng vị trí ban đầu. Mặc dù hệ điều hành Windows mới nằm trên SSD, nhưng bạn sẽ vẫn tìm thấy tất cả dữ liệu và file cũ trên ổ cứng của mình.
8. Ngay bây giờ, bạn có thể quyết định có cài đặt các chương trình được sử dụng nhiều nhất trên SSD để có hiệu suất tốt hơn không. Bạn sẽ cần chỉ định nơi muốn cài đặt chương trình. Nếu các cài đặt được để mặc định, nó sẽ được cài tự động ở nơi bạn đặt Windows.
Kiểm tra ổ SSD và khắc phục sự cố
Sau khi quá trình sao chép kết thúc, bạn có thể tắt PC và khởi động lại từ ổ SSD mới. Khi máy của bạn khởi động, bạn sẽ cần nhấn phím Del để vào BIOS và thay đổi mức ưu tiên khởi động sang ổ mới, để hệ thống không còn khởi động từ ổ cứng chậm chạp của bạn nữa.
Nếu mọi việc suôn sẻ, bạn sẽ không nhận thấy bất kỳ điều gì khác biệt khi Windows khởi động. Sự khác biệt thể hiện ở việc khởi chạy các game và chương trình, chúng sẽ load nhanh hơn nhiều từ ổ SSD.
Tốt nhất bạn nên để nguyên cài đặt cũ của mình trong vài ngày tới, đề phòng có vấn đề gì xảy ra. Khi bạn chắc chắn rằng mọi thứ đều hoạt động bình thường, bạn có thể format lại cũ của mình và sử dụng nó làm bộ nhớ bổ sung.
Chúc bạn thực hiện thành công!
NỘI DUNg liên quan
Các Quận Lân Cận suamaytinh24h Đang Hoạt Động